Over the years there have been several tools and instructions on how to get the Watchtower Library to run on a Mac. Since it is a Windows application it will not run natively without using some sort of Windows emulator that enables a Windows program to run on the Mac.
One option is to use either VMWare Fusion or Parallels, but these require running a full copy of the Windows OS on top of the Mac OS. While this works, it is not ideal since you have to run a virtual machine every time you want to use the library.
Watchtower library 2015 free download. SAGA GIS SAGA - System for Automated Geoscientific Analyses - is a Geographic Information System (GIS) softwa. How To Install Watchtower Library 2016 On MacHow To Install Wt Library 2016 On Mac PdfHow. Powered by Peatix: More than a ticket. Watchtower Library For Mac Peatix watchtower-library-for-mac77541.peatix.com. Watchtower ONLINE LIBRARY. Download & Install JW Library for PC – Windows 7, 8, 10, Mac Make your brochures and books readily available whenever you want to conduct a Bible study with downloading the JW Library for PC. The app gives you the convenience of accessing all the brochures and books that you need on your PC and reading different. JW LIBRARY is an official app produced by Jehovah’s Witnesses. It includes multiple Bible translations, as well as books and brochures for Bible study. Bible. Choose from various Bible translations. Compare all JW LIBRARY is an official app produced by Jehovah’s Witnesses. 1) Install Disk Image 1.3 and drag the WTLib icon over to 'Applications'. Then follow this procedure. (Should be under the article entitled: Does it run on Lion OS X?) 2) After step 1 is complete: Insert your Watchtower Library 2010 CD and it should start installing normally. Don't change any of the default entries including the installation path.
The other option has been to use the open source program called Wine along with Wineskin Winery to install and run it on a Mac. With the release of macOS Catalina this method no longer worked and if you had the Watchtower Library already installed it would stop working when you upgraded to Catalina. This is because starting with Catalina, macOS no longer supported 32bit applications and would only work with 64bit applications. Wine and Wineskin only supported 32bit.
Below is how to get with Watchtower Library installed and running on a Mac running macOS Catalina. It is very important that you follow each step exactly as described otherwise it will likely fail. At the end of this article I have a section with any known issues I have found.
STEP 1: Download and install CrossOver Mac at https://www.codeweavers.com
Install Watchtower Library
CrossOver Mac enables you to run Watchtower Library without buying a Windows license, rebooting or using a virtual machine. CrossOver Mac makes it easy to launch Watchtower Library natively from the dock, and integrates macOS functionality like cross-platform copy & paste. It requires you to purchase it as it is not free, but you can download a free 14-day trial first to make sure it works for you before purchasing it. You can find instructions on How to install CrossOver Mac at https://www.codeweavers.com/support/wiki/mac/mactutorial/install
STEP 2: Download the latest copy of Watchtower Library from jw.org
Go to https://www.jw.org/en/online-help/watchtower-library/install-watchtower-library/ and download Watchtower Library (Optionally you can obtain a DVD from your congregation).
STEP 3: Mount the ISO image of the Watchtower Library
The download button on jw.org will download a large file about 2 GB that will be named something like ly_E.iso . This is an image file of the DVD so you will need to mount it on your Mac so that it can see the install files. Double-click the file and it should automatically mount it in your file system. You should see a Finder window pop up that looks like this:
If another window pops up called CrossOver Autorun and looks like the following then check the box that reads Remember this choice for all future Windows volumes and then click Ignore.
STEP 4: Run CrossOver Mac and start the installer
Run the CrossOver Mac app that you installed above (It may already be running in your in your dock). Click on the Install a Windows Application button.
STEP 5: Select an Application to Install
A window should pop up with Select an Application to Install. In the box that says Type the name of the Windows application you want to install type “Watchtower Library”. When you do this it will you you a list of various versions of Watchtower Library. DO NOT SELECT ANY FROM THE LIST!If you select one from the list it will likely fail during install. Scroll to the bottom of the list and select Unlisted application “Watchtower Library” . Click Continue. If you then get any pop up windows asking for access to your folders click Ok to allow this access.
STEP 6: Select Installer
When you selected Continue above it likely showed you the following window saying CrossOver is read to install Unlisted application “Watchtower Library“. DO NOT SELECT INSTALL M84 telescope manual pdf. at this time!
Click on where it says Select Installer and you should see the following window. Then click on Choose Installer File…
You will then see the pop up window below. Select form the left column the Watchtower Library iso image that has been mounted (it will be something like WTLIB17E). Then on the right select the file WTLSetup.exe. Now click Use this installer.
The Select Installer window should now list the WTLSetup.exe file on the list. Harman kardon isub 2000 windows driver. Click on Continue.
STEP 7: Install & Finish
You should now see the following CrossOver is ready to install window. Note that it now says “CrossOver will install from WTLIB17E > WTLSetup.exe“. It also should say “CrossOver will install into a new Windows 7 bottle named “Watchtower Library”“. Click on Install.
The window will change and say Installing Unlisted application “Watchtower Library”… and it will show you the progress.
The Watchtower Library Setup window should pop up. Click on Next>
In the next window click on I Agree to the License Agreement to continue the install.
Click on Install in the Choose the destination directory window.
Click Finish after the install completes and you see the following.
Click Done in the CrossOver Software Installer window.

STEP 8: Run the Watchtower Library using CrossOver
After the installation is complete you should see the following window in CrossOver. (If not then just open the CrossOver app again). Double click on the Watchtower Library icon in the box where it says Programs.
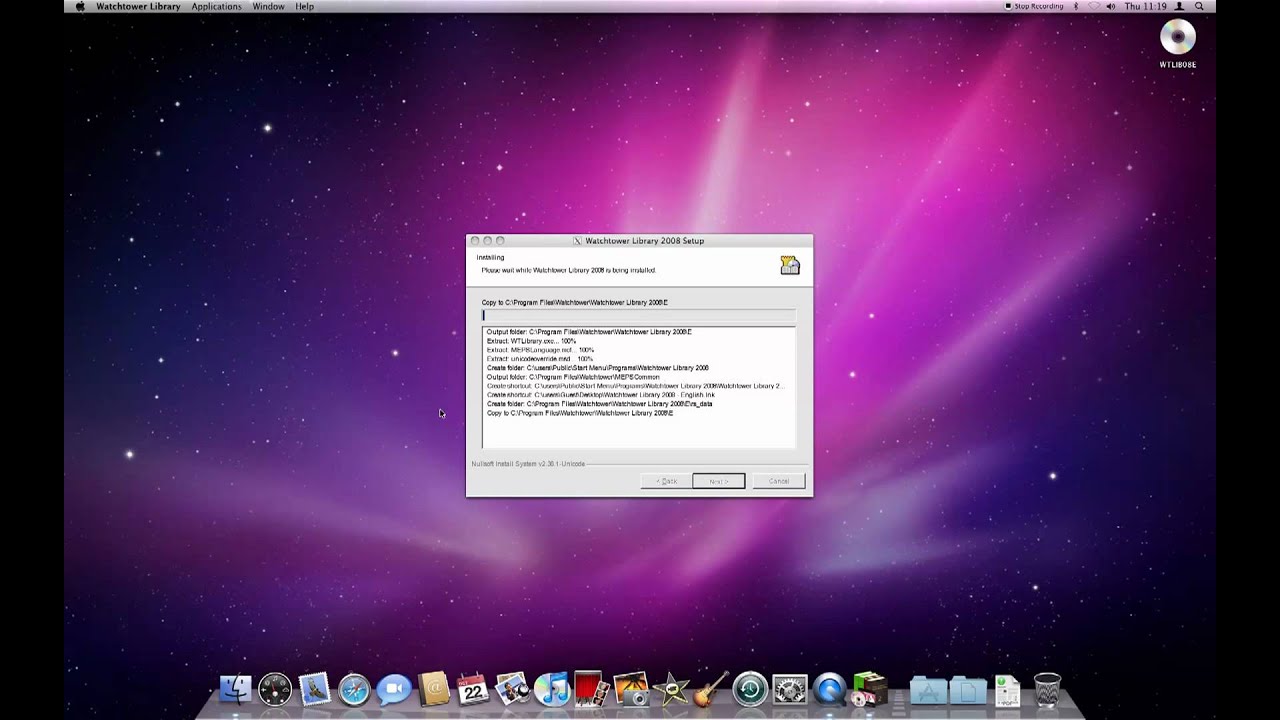
This should bring up the Watchtower Library app on your Mac. Yeah! But you are not done yet.
A box will then pop up and ask you “Would you like Watchtower Library to download updates automatically?”. Click Yes. It will then download the update. Note that when in reaches 99% it may appear to stop and hang for a long time. It is NOT stuck, but is just finishing up the download. Be patient and wait until it finishes the download. It will then apply the update. When it does this it will appear to hang at 0% for a long time. It is not stuck. Just wait and it will eventually start progressing and finish. If you are unable to get the automatic update working you can manually update it by following the optional instructions at the end of this article.
Once it finishes applying the update, you should see the Watchtower Library working and showing you the text for today. Congratulations, you now have Watchtower Library running on your Mac! Microsoft office 2010 torrentz2.
At this point you can add the Watchtower Library to your dock permanently so it is easy to run in the future. To do this right click on the Watchtower Library icon and select Keep in Dock. If you do not do this you will need to always first run the CrossOver app and then launch the Watchtower Library from within CrossOver.
OPTIONAL: Manually Updating Watchtower Library
How Do I Download Jw Library On Mac
To update the Watchtower Library manually you need to complete the following steps. You will need to do this every time you want to update the library (usually every 6 months). First, open https://www.jw.org/en/online-help/watchtower-library/update-watchtower-library/ in a browser and click on the Download button to save the file to your computer.
Follow the instructions Apply an Update Package
When the File Explorer window opens you will need to find the “.updatepkg” file to where you saved it on your Mac. The “My Computer” and “My Documents” folders won’t have it since this are only for CrossOver. If you saved the file to your Mac Desktop then select “My Mac Desktop”. If you saved it somewhere else on your Mac drive then you will need to look for it under the “/” folder. (For example: if you saved it in your Downloads folder you will need to navigate to /Users/yourusername/Downloads). Once you find the “.updatepkg” file, click on it and then clock on Open.
Click on Yes when asked “Do you want to apply the update now?“
How To Install Watchtower Library On Mac
Installation Watchtower Library Mac
You will then see a progress bar showing you that it is updating. This can take awhile so don’t panic if it seems slow at first.
Once the update complete you should see the Watchtower Library working and showing you the text for today.
KNOWN ISSUES
Install Watchtower Library On Mac
Watchtower Library has experienced a problem and cannot continue: You may see this error message pop up when trying to access certain parts of the Watchtower Library. It seems to be an issue with pages that have audio files attached. For example: If you try to access a page of the Insight book that has the button to pronounce a name you will get this error. Pages that do not have pronunciations seem to work fine. I do not know how to fix it at this time.UPDATE: This issue has been fixed with CrossOver version 20. If you are running a previous version, upgrade to the latest and Watchtower Library should work without issues.