If your organisation uses SharePoint, you could run into a number of issues especially if you haven’t mapped the Sharepoint data to a Windows drive letter.
Each SharePoint library that you've sync'd with appears in a separate subfolder in Finder. Copy or move files from your computer to SharePoint right from your file system. To check the status of your files, add an account, or manage other sync settings, select the OneDrive cloud icon in the Windows notification area. I'm trying to map a SharePoint document library to a network drive but I'm getting so errors one is 'The drive could not be mapped because no network was found.' And the other is 'The workstation driver is not installed.'
To map a SharePoint site as a network drive, you first need to obtain the address details of the SharePoint site or library you wish to map. Proceed as follows.
- Launch Internet Explorer, and go to the Office 365 sign-in page at http://portal.office.com.
Note:
It's important to use Internet Explorer, as this won't work in other browsers, not even the new Windows 10 browser, Edge. In Windows 10 you'll need to search for IE by hitting the Windows key and typing in 'Internet Explorer'.
- Enter name and password, say YES to the Stay signed in? box. (Important!)
- Navigate to the SharePoint site by clicking the Sharepoint Icon and then on the library you wish to map to. You may have to find it using the search box at the top.
The SharePoint address details are shown in the address box at the top of the display. You will need to return to this point for these details during the next two steps of this procedure.
Add the SharePoint site to Internet Explorer's Trusted Sites
Add the site to Internet Explorer's Trusted Sites as follows.
- From Internet Explorer, click the Settings icon in the top right hand corner of the Window and, from the dropdown menu, click Internet options.
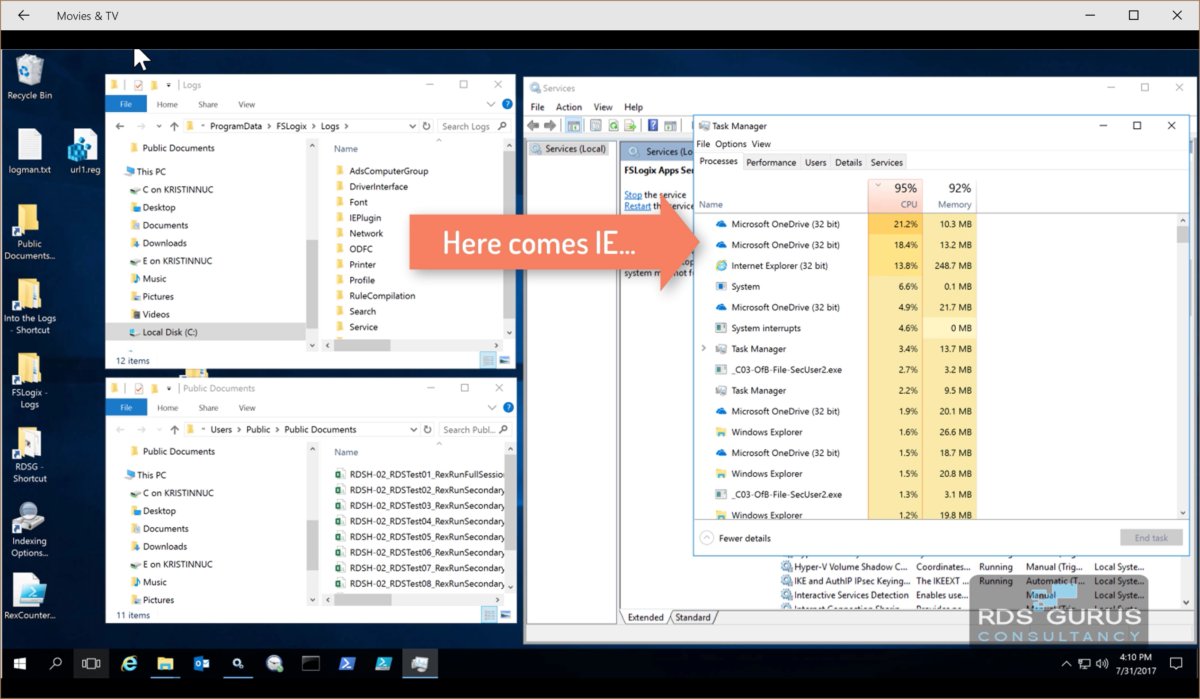
The Internet Options pages appears.
- Click on the Security tab, then click Trusted sites.
- Click the Sites button.
The Trusted sites dialogue box appears.
- In the Add this website to the zone, text box, enter the ROOT site (for example, https://companyname.sharepoint.com) of the library you want to map.
Note:
Entering the ROOT site onto the Trusted sites list, prevents having to add individual trusted sites if connecting mapped drives to more than one library in the site.
- Click Add.
6. Once you have closed this option you will need to turn offEnable Protected Mode on the Security tab, then click Internet site, be sure to confirm the disclaimer.
7. Last option is to Enable SSL 3.0 in the advanced tab, scroll to the very bottom of the list and make sure 'Use SSL 3.0' is ticked. Click Apply and OK.
Use the Map Network Drive wizard, to map the site as a network drive
Before starting the Map Network Drive wizard, briefly return to SharePoint and copy the full address of the document library that is to be mapped.
Keep this on your clipboard for Step 2 of the following procedure.
To access the Map Network Drive wizard, proceed as follows.
- Open File Explorer, and click Map network drive.
Note:
When you click Map network drive, you may be prompted with another dropdown menu. If so, then from the dropdown options, click Map network drive.
The Map Network Drive wizard opens.
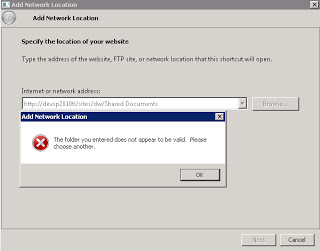
- In the Folder text box, paste the full address of the SharePoint library that is to be mapped. Then, if necessary, remove any lower level sections of the address as highlighted below.
- Tick the Connect using different credentials checkbox.
- Click Finish.
A Windows Security dialogue box appears.
- Enter your Office 365 login credentials, and click OK.
Your SharePoint site is now mapped as a network drive, and may be viewed through File Explorer.
* Note.. If you have any issues opening the Mapped drives at a later date you may need to open Internet Explorer and log back into http://portal.office.com and then make sure you can still open the Sharepoint Site.
The the mapped drives should continue to work.
Skip to end of metadataGo to start of metadataIf you followed the steps illustrated in How to map a drive to SharePoint online and receive a error,
Issue 1: You see the following when trying to map a drive to your Sharepoint site:
Map Sharepoint Document Library As Network Drive Mac Software
Before trying the following, ensure you did log into your site with Internet Explorer (Your site will not map if you did not log into the site with Internet Explorer. Both Chrome and Firefox will not work and cause this error).
Fix 1: Choose 'Open with Explorer' from the document library
- Log into the site with Internet Explorer
- Click to the right of a document/folder so that you see the ribbon menu in the top left.
- Click on the 'Library' menu item.
- Towards the right, you should click the item 'Open with Explorer' (shown below to the far right):
5. The library should now open up in Windows Explorer (file browser)
6. Now you should be able to click on the mapped drive.
Fix 2: Ensure 'Keep me signed in' is checked before logging in
- Using Internet Explorer, log out of sharepoint (if you are logged in)
- Go to your sharepoint site.
- When it asks you to log in, do not click on your saved email address, but instead click 'use other account'
4. Before you enter your email address, check the box 'Keep me signed in'.
5. Now enter your email and password.
6. Once logged in, test the mapped drive connection. You should now be able to get into the site.
Fix 3: Adding sharepoint.com as a trusted site
(SEAS domain-bound machines should not need to do the following. Only do for non-domain-bound machines)
- Start Internet Explorer.
- Depending on your version of Internet Explorer, take one of the following actions:
- Click the Tools menu, and then click Internet options.
- Click the gear icon, and then click Internet options.
- Click the Security tab, click Trusted sites, and then click Sites.
- In the Add this website to the zone box, type the URL for the SharePoint Online site, https://*.sharepoint.com, and then click Add.
- After you have added each site to the Websites list, click Close, and then click OK.
- In the Add this website to the zone box, type the URL for the SharePoint Online site, https://*.sharepoint.com, and then click Add.
Issue 2: You see the following when trying to map a drive to your Sharepoint site:
This error occurs because a Windows service is not currently in the running state. In order to map a drive to Sharepoint Online, your Windows computer must be running the 'Webclient Service'
Map Sharepoint Online Library As Network Drive
Starting the Webclient Service:
- Click start and type services.msc and hit Enter.
- The Services Listing will come up.
- Find the WebClient service,
- right click on it, and choose Properties:
3. In the Startup Type drop-down menu, choose Automatic:
4. Click the Start button to start the service.
5. Click OK.
6. Try to map the drive according the following steps: How to map a drive to SharePoint online