It looks like you've just downloaded the update file from 10.9.0 10.9.1. To upgrade to Mavericks you need to download the full installer from the Mac App Store in the Apple menu. Click on OS Mavericks on the App Store home page. Mac Os X 10.9.0 free download - Apple Mac OS X Snow Leopard, R for Mac OS X, Apple Mac OS X Lion 10.7.5 Supplemental Update, and many more programs.
- Mac Version 10.9.0 Upgrade Downloads
- Mac Version 10.9.0 Upgraded
- Mac Version 10.9.0 Upgrade Download
- Mac Version 10.9.0 Upgrade Software
- Mac Version 10.9.0 Upgrade Free
- Mac Version 10.9.0 Upgrade
Many people remember Mac OS X 10.6.8 fondly. Not just 10.6 Snow Leopard, but particularly its very mature 10.6.8 release, the final one in that series. It’s considered a stable and perfectly fine version. It’s not a problem—until they want to mitgrate to a newer computer with the same files, preferences, users, and other elements as their current one. That’s particularly true when they want to keep their system and essentially brain transplant it to the latest two updates, macOS Catalina and Big Sur, and find there’s no direct path.
Apple offers Migration Assistant both when setting up a Mac (whether new or erased) and as an app within macOS, particularly to migrate user accounts and applications. As a source, you can use a Time Machine backup, a disk image copy of your macOS startup volume (via a cloning app, for instance), or another Mac.
But Migration Assistant has its limits: in Catalina and Big Sur, you must migrate from a backup made from or a computer running Mac OS X 10.11 El Capitan or later. Attempts to copy from older installations lead to an error.
However, you’re not stuck. You have several alternatives you can try.
Upgrade past 10.6.8
It may seem like a pain, but if you have a computer that can be upgraded to 10.11 El Capitan or later, that’s your best bet. This list of models from One World Computing will help you figure out if your Mac can be upgraded that far. It covers years of Mac releases. (No Macs that can run Snow Leopard can be upgraded to Catalina or Big Sur, which would solve the problem, too.)
Apple has instructions on installing a terminal release of Mac OS X or macOS for its old computers.
Once upgraded to El Capitan or later, you can then run Migration Assistant to transfer data to Catalina or Big Sur.
If your computer’s last OS option isn’t El Capitan, read on.
Copy just the user directory
When spanning such a long gap between releases, you may not need applications or any settings files—you just want to transfer all your document, pictures, and other personal files. In that case, you can use these directions in a Mac 911 column from last year. While that article was written to help you overcome a Migration Assistant failure, it also works when Migration Assistant can’t.
Each of the techniques in that article lets you move the files you need over to a new Mac. The options vary by what your older system is capable of and the level of technical detail you want to cope with.
Install an older Mac OS on an external drive for migration
If the Mac you’re upgrading to (not from) is in the right range of vintages, you can do the following:
- Install Mac OS X 10.11 El Capitan on an external drive. (Download El Capitan from Apple’s site.) El Capitan seems to be the last release that can migrate files from Snow Leopard.
- Use the Startup Disk preference pane to select that external drive and restart.
- Use Migration Assistant during setup or after setting up on the external drive to transfer data from your Snow Leopard Mac.
- Use Startup Disk to restart with your newer Mac’s intended startup volume.
- Now run Migration Assistant pointing to the external drive.
If you don’t own a Mac that can install El Capitan, you might be able to borrow such a machine from someone and use the same external drive approach that won’t affect the startup drive of their system.
This Mac 911 article is in response to a question submitted by Macworld reader Balthasar.
Ask Mac 911
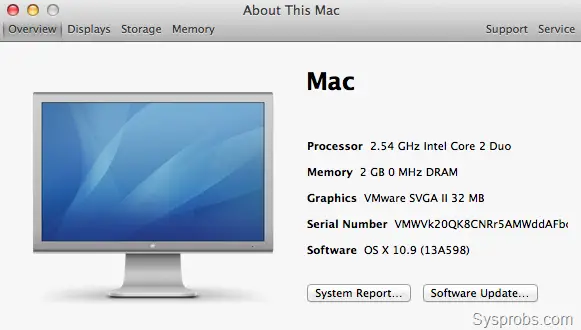
We’ve compiled a list of the questions we get asked most frequently along with answers and links to columns: read our super FAQ to see if your question is covered. If not, we’re always looking for new problems to solve! Email yours to mac911@macworld.comincluding screen captures as appropriate, and whether you want your full name used. Not every question will be answered, we don’t reply to email, and we cannot provide direct troubleshooting advice.
Note: When you purchase something after clicking links in our articles, we may earn a small commission. Read ouraffiliate link policyfor more details.
- Related:
Have you been using the older versions of Mac for a while now? Are you on an outlook to upgrade Mac operating system and switch to an effective, smoother Mac system? Just read through the post to know the details of the latest version - macOS 10.15 Catalina, including what ‘s new in this version, whether you should update and the right ways to install it. Let’s keep reading!
Frequently Asked Questions About macOS 10.15 Catalina
Before you find out the ways on how to update Mac, we would like to share with you some bits and pieces regarding the latest version i.e. the macOS 10.15 Catalina. It is the latest Mac operating system that functions on the Mac devices. The new version is name after the Santa Catalina Island, majorly called as Catalina and one of the Channel Islands off the coast of Southern California, which is apparently, is the inspiration behind the systems.
Q1: What ‘s New in macOS 10.15 Catalina
The macOS Catalina has a range of novel, more appealing features than of those we have experienced in the previous upgrades of the macOS. There is a multitude of latest applications and some other apps with key new aspects and UI modifications. The performance of Mac has been boosted exceptionally, and an increase in the usability has been reported.
Below we present a quick list of the points that would give some insights regarding the latest applications and features found in the mac OS x latest version.
- Three new features in Apple Mail: mute a thread, block a sender, and unsubscribe.
- Photos app has been redesigned with new user interface.
- Music, Podcasts, and Apple TV apps that replace the iTunes app.
- A new Find My app that combines the features of Find My iPhone and Find Friends.
- Sidecar allows you to use an iPad as an external monitor.
- Screen Time for Mac.
- Enhancements to the Notes app.
- Safari updates.
- A restyled Reminders app.
- Enhancements to the Photos app.
Q2: Should I Update to macOS Catalina or Not
In order to assist you to make a choice on whether to install it or not, we would like to make you mindful of one of the key modifications that have been done in the macOS Catalina. The key change that this version includes is that it will support apps that are of 64-bits. Hence, apps consisting of 32-bits would not work on macOS Catalina.
To see if the most important apps on your disk are 64-bit or not, do as follows:
- Hit the Apple menu, click and hold the key Option and select System Information.
- On the left end of the display, select Software and Click on Applications.
- On the right end of the page, the application name, version, development, last changed day, will be shown. It will also show whether your app version is 64-bits or not.
Thus, if you want to run any 32-bit application, do not update Mac operating system to macOS Catalina. On the contrary, if those 32-bit applications are of no use to you anymore or the key applications on your Mac are of 64-bits, you can just update the device directly.
Q3: If I Want to Update to macOS 10.15 Catalina, Will Catalina Work on My Mac
Mac Version 10.9.0 Upgrade Downloads
To answer your question, we have listed down the Macs that are compatible with macOS Catalina. These include the:
- MacBook (2015 or newer)
- MacBook Air (2012 or newer)
- MacBook Pro (2012 or newer)
- Mac mini (2012 or newer)
- iMac (2012 or newer)
- iMac Pro (2017 or newer)
- Mac Pro (2013 or newer)
If you can find the model of your Mac on this list, you may proceed to macOS 10.15 Catalina.
What Do You Need to Do Before Installing macOS 10.15 Catalina
If you plan to upgrade your Mac with the latest macOS version, we suggest you first follow the following steps just to double check:
1. Create A Backup for Your Mac
Before downloading and installing any vast macOS upgrade on your Mac, you need to get a thorough, updated backup of all the information and folders on your hard drive. If something goes wrong after the installation, there is a backup in hand. You can use Time Machine app to backup your Mac, which is the most common way for Mac users.
2. Check Your Free Space on Mac
Installing the macOS Catalina requires space big time! It occupies nearly 6.5 GB of your Mac. Apple suggests you have a minimum of 20 GB of vacant disk storage in order to launch and run the macOS 10.15 Catalina. In order to upgrade to macOS Catalina, you need to have at least 20GB of hard drive space free. If your Mac does not have the required space, we suggest you clean up your device or achieve the storage through any effective Mac cleaning application. If you are unaware of any such app to clean your Mac but still want to do so, I would recommend the Umate Mac Cleaner, a popular Mac cleaning tool currently in the market. It is an ideal choice for cleaning up your Mac and getting more available space.
Some of the reasons why this app is the ideal choice to clean your Mac are that:
- Runs efficiently to clean up more than 40 types of junk files, duplicate, unused and large files from your hard drive, which eventually generates more disk space.
- Fast-speed and easy process of cleaning in just one click!
- Safe to use, for it will never reach out to your essential folders on Mac.
The most important point is that Umate Mac Cleaner can help you to get 4X free space back for your Mac after using it!
Then, below is a step-by-step guide on how to use the app. It is very easy to use with simple operations.
Download, install and launch Umate Mac Cleaner on your Mac.
Select the appropriate feature for cleaning and releasing space on your Mac, and then hit the 'Scan' button for scanning.
After scanning, then follow the on-screen instructions to operate accordingly.
3. Update Your Apps on Mac
With launching macOS Catalina, Apple closes the doors for any 32-bit app that could possibly be there on your device. This means that in case your device has an older application, for instance the Microsoft 11 for Mac, you will have to make sure you have a 64-bit version of that prior to launching the latest Mac operating system. In case you are not able to install the 64-bit version of that application, you could either catch an alternative to your current macOS, thus you can continue using the software.
Here We Go! Download and Install macOS 10.15 Catalina Now!
There are three main ways to get the latest version. If you are using macOS Mojave, the previous version before macOS Catalina, then you can get the update via this way:
Mac Version 10.9.0 Upgraded
Way 1: Apple menu → System Preferences → Software Update
- Choose Apple menu on your Mac, then choose System Preferences.
- Then click Software Update and Hit on the Update Now button next to the macOS 10.15 Update.
After you do this, an installer will appear in span of a few seconds. Select Continue to keep on going and obey the instructions being given on screen.
Way 2: Download and Install macOS Catalina from App Store
Mac Version 10.9.0 Upgrade Download
- Open the App Store on your Mac, then search for macOS Catalina.
- Click the button to install, and then a window will appears, hit 'Continue' button to begin the installing process.
Way 3: Visit The macOS Catalina Website
The third way to download the macOS Catalina is to visit its official website, which comes with a download link for those compatible devices. When you click the link and it will download the software into your Applications folder on your Mac. And then you can follow the onscreen instructions to install macOS Catalina on your Mac.
Then, How to Delete The Old Software Update Files on Mac
On top of telling you how to update Mac, we also support you to learn to delete the old iOS software updates from your Mac. Below are the steps to get it done:
Mac Version 10.9.0 Upgrade Software
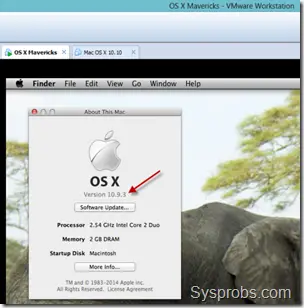
Mac Version 10.9.0 Upgrade Free

Mac Version 10.9.0 Upgrade
- Open 'Finder' and hit on the 'Go' option via the Menu bar.
- Click and hold the Option key and click the Library option.
- Check for it under the Go menu and select it.
- Search the iTunes file in the search bar and open it.
Now open the file 'iPhone Software Updates” and delete the folders whose title begin with “Restore.ipsw”.
And it’s done! This is how you can delete the existing software updates on your Mac. However, there is a one-click solution to do the same thing, that is Umate Mac Cleaner. The app can also delete old software update on your Mac with just one click.
Conclusion:
Now that you have reached the final part, we hope the article has been resourceful enough to clear out your qualm on whether to update your Mac or not, and further how the Umate Mac Cleaner plays its part as a great helper for cleaning your Mac.